

In the top menu of the program, click the "Set markers" button – a separate window will pop up as illustrated below. In this case, we recommend using the splitting tool at the export level.Īfter you add a video file to the scene and perform all the editing you were planning to, select the "Export project" tab on the ribbon command bar. Sometimes you may need to split a video into multiple parts after all the effects have been applied to the entire file. Splitting by markers during video file export Click the “Split into parts” razor-like looking button located in the top “Cutting and Splitting” menu – you’ll instantly see how your video file turns into two separate fragments placed one after another on the timeline. Then place the cursor to the point where the first fragment should end, and the second should begin. Just select the file you want to split by clicking on it. Here is the simplest way that will suit you if you aren’t looking for high precision.
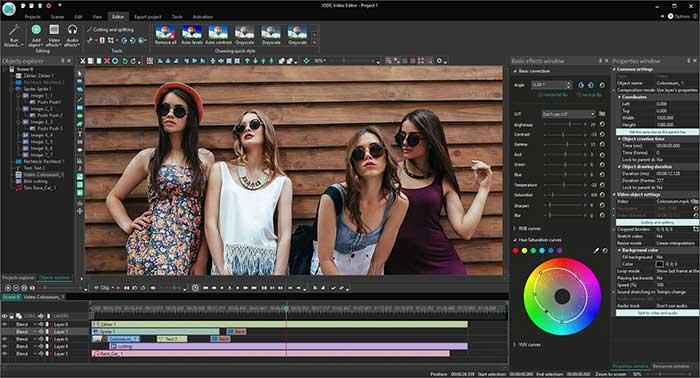
Method 1: Split a video file into 2 parts in one click In this tutorial, we’ll show you how split a video for any purpose using VSDC Free Editor.ĭownload VSDC Free Video Editor for Windows Do you need extra high precision because you’re trying to catch a particular moment on the footage? Are you planning to export the fragments as separate files? Or are you splitting the footage to just apply different effects to its parts? Video editing can be exciting! But sometimes all you need is just quickly split a video into multiple files or split scenes into shorter parts to compose a more dynamic story.ĭepending on your goals, this task can be performed differently.


 0 kommentar(er)
0 kommentar(er)
